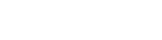Update 2015-10-30: Updated to reflect the default behavior change in Breadcrumb NavXT 5.3.
Starting with Breadcrumb NavXT 5.0, the oft-requested feature for a Network Settings Page for controlling the setting on all subsites in a WordPress multisite setup is now available. Since now there will be a combination of Network Settings and sub site settings, some extra intelligence is needed to pick settings appropriately. Given that the desired behavior will vary depending on use case, a few new globals have been added to switch between settings behavior modes.
Force Network Settings on All Sites (default behavior for 5.0-5.2)
Versions 5.0 through 5.2 used this mode as the default behavior for settings. In this mode, rather than default to the individual site settings (as they were the only ones that existed in WordPress multisite setups prior to Breadcrumb NavXT 5.0). Note, for 5.0 through 5.2, that all other BCN_* defines must be either not set or set to false to select this mode. Note that in 5.0.1 and later you should manually specify this mode:
define('BCN_SETTINGS_USE_NETWORK', true);
Force Individual Site Settings Only (pre-5.0 behavior, default behavior for 5.3+)
In 5.3 the default behavior was reverted to the pre-5.0 behavior of using only the individual sub site settings for Breadcrumb NavXT in a WordPress Multisite setup. Note, for 5.3 and later, that all other BCN_* defines must be either not set or set to false to select this mode. The following must be placed in your wp-config.php (or site specific plugin):
define('BCN_SETTINGS_USE_LOCAL', true);
Favor Individual Site Settings Over Network Settings
In Breadcrumb NavXT 5.0 this settings will merge the local (individual site’s) settings into the network settings (network settings are the ‘defaults’ for the wp_parse_args function). Use the following to enable this mode:
define('BCN_SETTINGS_FAVOR_LOCAL', true);
Note that the behavior of this mode is subtle and likely will look more like the local (individual site’s) settings than the network settings. In the future this mode may change slightly.
Favor Network Settings Over Individual Site Settings
In Breadcrumb NavXT 5.0 this settings will merge the network settings into the local (individual site’s) settings (local site settings are the ‘defaults’ for the wp_parse_args function). Use the following to enable this mode:
define('BCN_SETTINGS_FAVOR_NETWORK', true);
Note that the behavior of this mode is subtle and likely will look more like the network settings than the local (individual site’s) settings. In the future this mode may change slightly.
-John Havlik
[end of transmission, stay tuned]