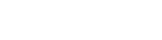People are already complaining about the six versions of Windows 7 that Microsoft will release. They should be reminded that Vista had the same number as did XP (Embedded, Starter, Home, Media Center, Tablet PC, Professional, Professional Corporate). The editions are Starter, Home Basic, Home Premium, Professional, Enterprise, and Ultimate.
Windows 7 employees a scheme more like XP originally was, either you’ll use Home Premium or Professional (Professional inherits all the features of Home Premium, unlike Vista Business). In Vista, not all of Home Premium’s features made it into Business edition, which left all users that wanted the Media Center features and Active Directory support with the overpriced Ultimate edition. Windows 7 Ultimate is more or less a non VLK version of Enterprise plus the Media Center features (I suspect the Media Center stuff will not be there in Enterprise despite claims of the contrary by others). End users in developed countries will never see Windows 7 Starter or Home Basic, and in most cases Enterprise.
Here’s a nice decision flow chart for those who are confused (and live in a developed country (e.g., USA, Canada, UK, Japan, etc.)):
[end of transmission, stay tuned]